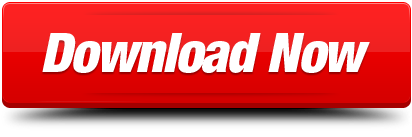Readability Score with Microsoft Word Step 1: Open your Informed Consent document in Word. Step 2: Look at the top tool bar and click “Review.” It should the ninth option at the top in Word 365. Step 3: Click “Check Document” or “Spelling Check.” It should be on the right at the very top with the image of a green check mark and the. Microsoft Word’s readability scores are based on American readers. It gives an idea of the quality of writing. Also, It can help improve writing style. The Readability Statistics facility in Microsoft Word includes. How do you check what grade level your writing is on Microsoft Word? Get your document’s readability and level statisticsGo to File Options.Select Proofing.Under When correcting spelling and grammar in Word, make sure the Check grammar with spelling check box is selected.Select Show readability statistics.
- Microsoft Word Readability Grade
- Microsoft Word Readability Statistics Passive Sentences
- Microsoft Word Readability Tool
Does this sound familiar?
You’re in the middle of reading something—maybe an article or a particularly long email. Suddenly, you realize that you’ve been reading the same sentence over and over. You know what all the words mean, but you just can’t seem to absorb it. What gives?
Readers might get trapped in a particular sentence for any number of reasons, but often the problem is that the sentence is just too long and complicated. In other words, it’s not very readable. This type of problem can be tricky to detect. After all, a sentence can be grammatically correct but still hard to absorb. That’s where readability scores come in.
What’s readability?
Readability is a quality of your writing. If the readability of your text is high, people will be able to understand your sentences easily. If the readability is low, people still might understand what you’re saying, but it’s likely to be a draining experience. Instead of focusing on the substance of your writing, they’ll need to spend a significant amount of energy unpacking overly complex vocabulary and sentence structure.
To be clear, big words and complex sentences aren’t bad. But using too many of them demands much more concentration from your reader.

What’s a readability score?
Great question! A readability score is a number that tells you how easy it will be for someone to read a particular piece of text. Grammarly’s readability score is based on the average length of sentences and words in your document, using a formula known as the Flesch reading-ease test.
Next time you’re working on a document in the Grammarly Editor, open up the writing assistant and click Performance. Under the Readability section, you’ll see a numerical score. The higher the number, the easier it is to read your document. In most cases, you should aim for a score of 60 or higher. With a score of 60, your document will be easy to read for most people with at least an eighth-grade education. (That’s an average 13-year-old, in case you’re unfamiliar with U.S. grade levels.)
How to improve your readability score
The best way to raise your readability score is to cut down lengthy sentences and replace complex words with simpler ones. Fortunately, Grammarly offers a variety of suggestions to help you write concisely and find the exact word you need in any situation.
More from Grammarly Spotlight:
You’ve probably used spell checker in Microsoft Word and other applications, as it’s a very common feature for any application where you write.
Some applications even have a grammar checker that can add some additional proofreading options and help you avoid common mistakes.
But if you have a problem writing in the passive voice (I do it all the time) and it’s negatively impacting your work, then you might want a little help.
Fortunately there is a passive voice checker in Microsoft Word for Office 365, although it’s not enabled by default. Our guide below will show you the setting to change it Word so that you can start checking your document for instances of passive voice.
How to Enable the Passive Voice Checker in Word
The steps in this article were performed in Microsoft Word for Office 365. Initially the passive voice checker wasn’t a part of the grammar checker in the newer version of Word, but it has been added in. If you still don’t see it after completing these steps then you may need to update the program.
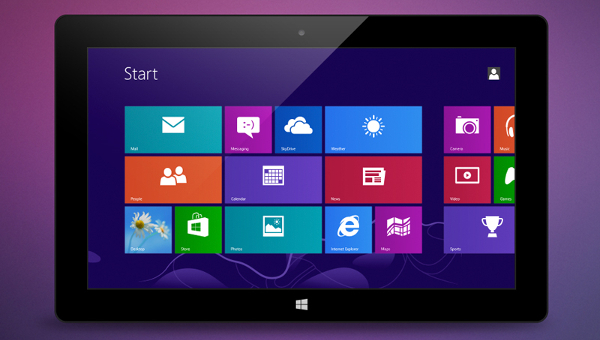
Step 1: Open Microsoft Word.
Step 2: Click the File tab at the top-left of the window.
Microsoft Word Readability Grade
Step 3: Choose Options in the left column.
Step 4: Click Proofing in the left column of the Word Options window.
Step 5: Check the box to the left of Show readability statistics.
Microsoft Word Readability Statistics Passive Sentences
Step 6: Choose Grammar from the dropdown menu, then click the Settings button.
Step 7: Scroll to the Clarity section, check the box to the left of Passive voice (You may also want to check the Passive voice with unknown actor option,) then click the OK button.
You can then click the Recheck document button to have Word scan your document with these new changes.
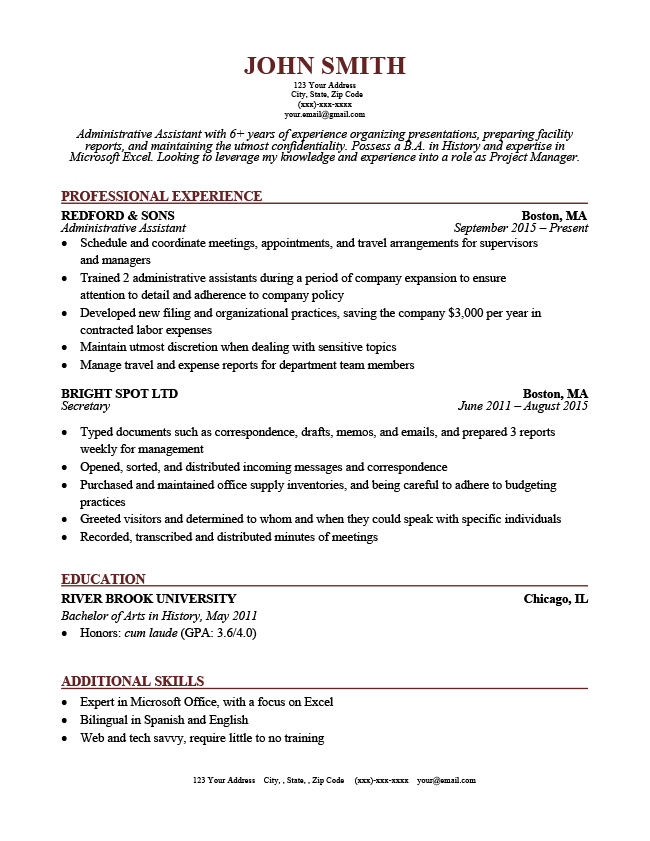
What’s a readability score?
Great question! A readability score is a number that tells you how easy it will be for someone to read a particular piece of text. Grammarly’s readability score is based on the average length of sentences and words in your document, using a formula known as the Flesch reading-ease test.
Next time you’re working on a document in the Grammarly Editor, open up the writing assistant and click Performance. Under the Readability section, you’ll see a numerical score. The higher the number, the easier it is to read your document. In most cases, you should aim for a score of 60 or higher. With a score of 60, your document will be easy to read for most people with at least an eighth-grade education. (That’s an average 13-year-old, in case you’re unfamiliar with U.S. grade levels.)
How to improve your readability score
The best way to raise your readability score is to cut down lengthy sentences and replace complex words with simpler ones. Fortunately, Grammarly offers a variety of suggestions to help you write concisely and find the exact word you need in any situation.
More from Grammarly Spotlight:
You’ve probably used spell checker in Microsoft Word and other applications, as it’s a very common feature for any application where you write.
Some applications even have a grammar checker that can add some additional proofreading options and help you avoid common mistakes.
But if you have a problem writing in the passive voice (I do it all the time) and it’s negatively impacting your work, then you might want a little help.
Fortunately there is a passive voice checker in Microsoft Word for Office 365, although it’s not enabled by default. Our guide below will show you the setting to change it Word so that you can start checking your document for instances of passive voice.
How to Enable the Passive Voice Checker in Word
The steps in this article were performed in Microsoft Word for Office 365. Initially the passive voice checker wasn’t a part of the grammar checker in the newer version of Word, but it has been added in. If you still don’t see it after completing these steps then you may need to update the program.
Step 1: Open Microsoft Word.
Step 2: Click the File tab at the top-left of the window.
Microsoft Word Readability Grade
Step 3: Choose Options in the left column.
Step 4: Click Proofing in the left column of the Word Options window.
Step 5: Check the box to the left of Show readability statistics.
Microsoft Word Readability Statistics Passive Sentences
Step 6: Choose Grammar from the dropdown menu, then click the Settings button.
Step 7: Scroll to the Clarity section, check the box to the left of Passive voice (You may also want to check the Passive voice with unknown actor option,) then click the OK button.
You can then click the Recheck document button to have Word scan your document with these new changes.
You can view spelling and grammar suggestions by selecting the Review tab, then clicking the Editor button. Passive voice errors will be listed under “Clarity” in the Editor column at the right side of the window.